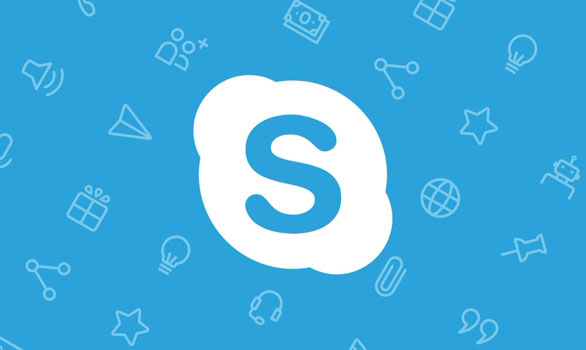آموزش کامل تصویری کار با اسکایپ در ویندوز کامپیوتر
آموزش نحوه تنظیمات و نصب اسکایپ (Skype) در ویندوز ۱۰ ، ۸ و ۸٫۱
برنامه اسکایپ محصولی از شرکت مایکروسافت است به صورت مناسب به شما امکان ارسال و دریافت پیام متنی، مکالمه صوتی و تصویری و.. را می دهد. کار با اسکایپ ساده است و به راحتی می توانید از آن استفاده نمایید. البته توجه داشته باشید که اسکایپ از تلفن همراه و کامپیوتر تا کنسول Xbox و اسمارت واچ ها در دسترس است و ما این آموزش را بر اساس استفاده در ویندوز کامپیوتر آموزش می دهیم.
آموزش ثبت نام در اسکایپ و نصب اسکایپ ویندوز ۱۰ ، ۸ و..
پیش از هرکاری ابتدا باید Skype را دانلود کنید و در آن ثبت نام کنید. برای دانلود به سایت Skype بروید و روی دکمه آبی Get Skype کلیک کنید. با این کار اپ استور ویندوز باز می شود و برنامه را خواهید دید. البته خودتان هم به طور مستقیم با سرچ نام اسکایپ در اپ استور ویندوز می توانید آن را با زدن دکمه Get نصب کنید.
توجه کنید اگر کاربر ویندوز ۱۰ نمی باشید قابلیت دریافت مستقیم اسکایپ از استور ویندوز را ندارید پس فایل نصبی مخصوص سایر ورژن های ویندوز را از سایت اسکایپ دانلود و نصب کنید. کار با اسکایپ سایر ورژن های ویندوز نیز تقریبا مشابه نسخه ویندوز ۱۰ میباشد.
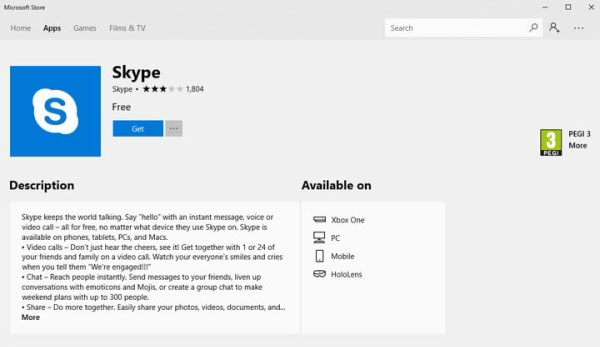
پس از نصب اسکایپ روی کامپیوتر می توانید با سرچ در استارت اسکایپ را پیدا کنید و آن را اجرا نمایید. (می توانید میانبر این برنامه را به صفحه دسکتاپ اضافه کنید و یا آن را در استارت و تسکبار پین کنید) اگر شما قبلا حساب کاربری Skype را داشته اید می توانید با وارد کردن نام، شماره تلفن یا ایمیل وارد اکانت خود شوید. در غیر این صورت برای ساخت اکانت جدید روی Create a new account کلیک کنید.
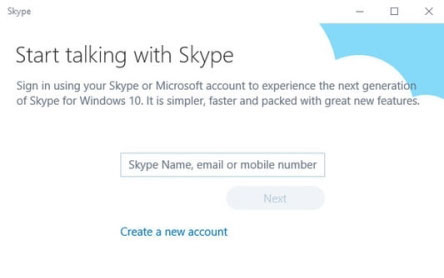
سپس با استفاده از ایمیل و یا شماره تلفن خود اکانت جدید بسازید. پس از وارد کردن اطلاعات مورد نظر مانند ایمیل و یک پسورد برای اکانت خود، روی next کلیک کنید.
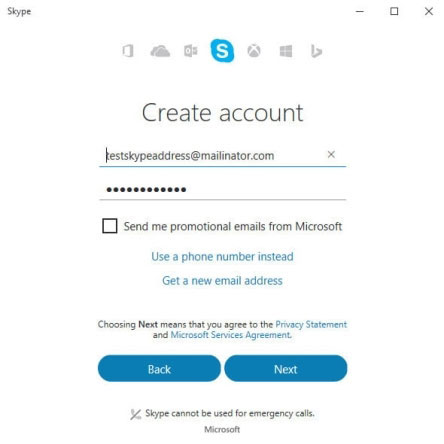
در مرحله بعدی باید اطلاعات بیشتری را وارد کنید.
- در قسمت Age سن خود را وارد کنید.
- در قسمت Name نام خود را وارد کنید.
- در قسمت Location هم محل زندگی خود را انتخاب کنید.
پس از وارد کردن اطلاعات مراحل را ادامه دهید تا یک کد تایید برای ایمیل یا شماره شما ارسال شود. آن کد را هم وارد کنید و در صورت نیاز کد CAPTCHA را هم وارد کرده و در نهایت روی Create Account بزنید. توجه داشته باشید که در صورت مشاهده پیام مبنی بر اجازه دادن برای استفاده میکروفون، اسپیکر و وب کم در این برنامه، با زدن Allow اجازه را صادر کنید.
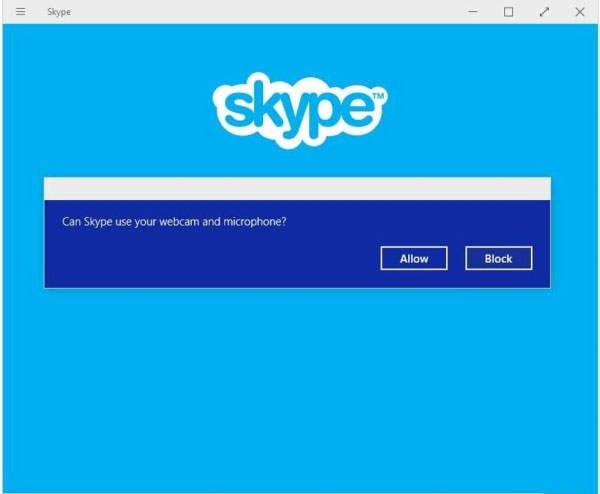
نحوه جستجوی افراد در اسکایپ
زمانی که وارد اسکایپ شوید، اگر مخاطبی در حساب مایکروسافت خود داشته باشید، می توانید آن ها را به اسکایپ اضافه کنید. در غیر این صورت می توانید در جعبه جستجو در سمت چپ و بالای صفحه نام واقعی، نام اسکایپ و یا آدرس ایمیل دوستان، آشنایان و اقوام مورد نظر خود را وارد و سرچ کنید.
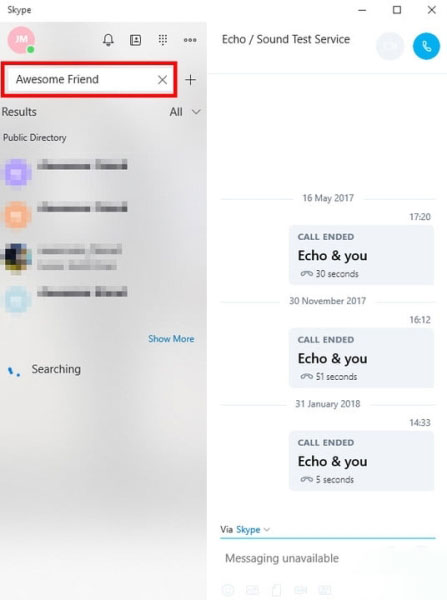
در صورت پیدا کردن چند نام مشابه، می توانید با کلیک روی پروفایل آن ها، عکس و اطلاعات را چک کنید تا دوست خود را پیدا کنید. در اسکایپ با هر کسی که چت کنید یا تماس داشته باشید، خودکار به مخاطب های شما اضافه می شود.
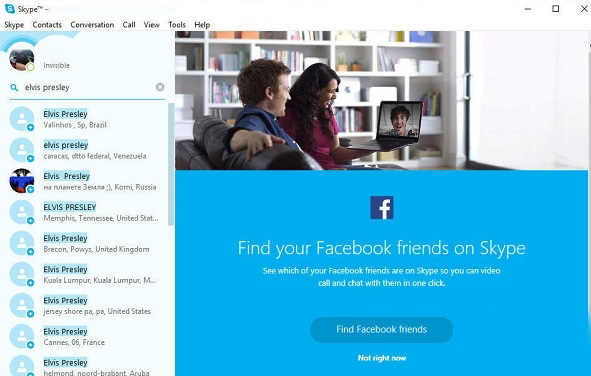
Text Chats یا چت در اسکایپ
برای چت کردن در اسکایپ نام شخص مورد نظر در قسمت مخاطبان که آیکن آن در بالای پنجره مشخص شده است، پیدا کنید و روی آن کلیک کنید. همچنین در لیست مکالمه های اخیر که در سمت چپ برنامه هم وجود دارند، می توانید شخص را انتخاب کنید و صفحه گفتگو در سمت راست برنامه باز می شود.
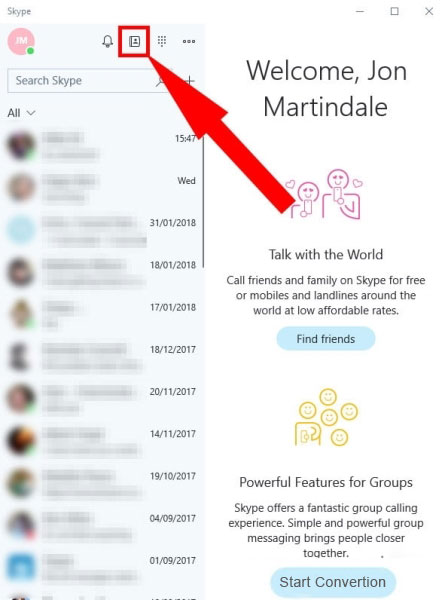
برای ارسال پیام، متن خود را در باکس Type a message در پایین پنل مکالمه تایپ کنید و روی نماد Send کلیک کنید.
Voice calls یا تماس صوتی در اسکایپ
برای برقراری تماس صوتی در اسکایپ، ابتدا مطمئن شوید که میکروفون و بلندگوی کامپیوتر یا هدفون شما آماده هستند و درصورت نیاز آن ها را وصل کنید. سپس روی منوی سه نقطه در بالای پنجره کلیک کنید و به تنظیمات یا Settings بروید. سپس در بخش های Speakers و Microphone، اگر از خود دستگاه استفاده می کنید Default device را بزنید و در غیر اینصورت میکروفون و اسپیکر خود را انتخاب کنید.
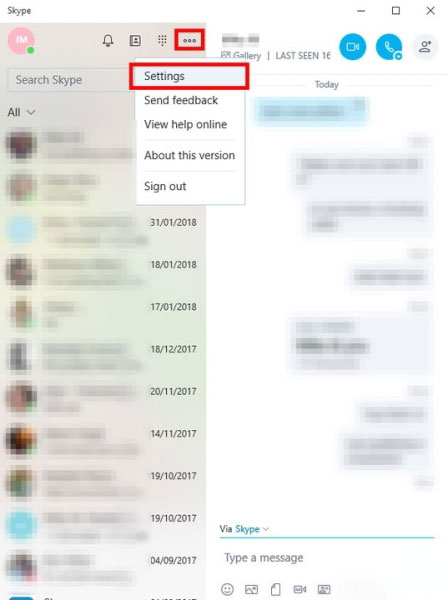
با کلیک روی Test audio هم می توانید صدا را تست کنید.
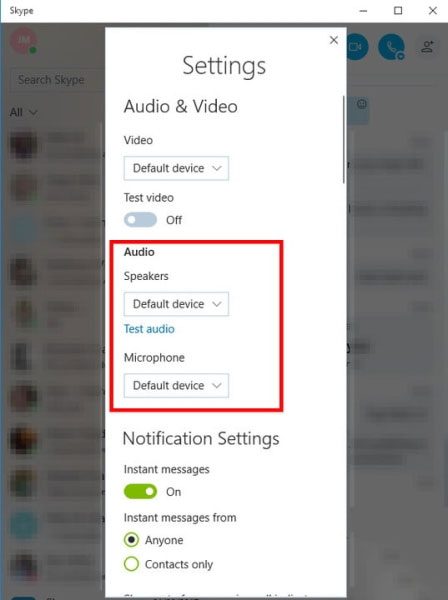
سپس مخاطب را انتخاب کنید. (این کار همانند روش گفته شده در قسمت چت می باشد) پس از آن روی آیکن آبی تلفن در گوشه سمت راست و بالای برنامه کلیک کنید. اگر فرد آنلاین باشد و اسکایپش باز باشد، تماس شما به او نشان داده می شود که با قبول کردن شخص مقابل، تماس صوتی برقرار می شود.
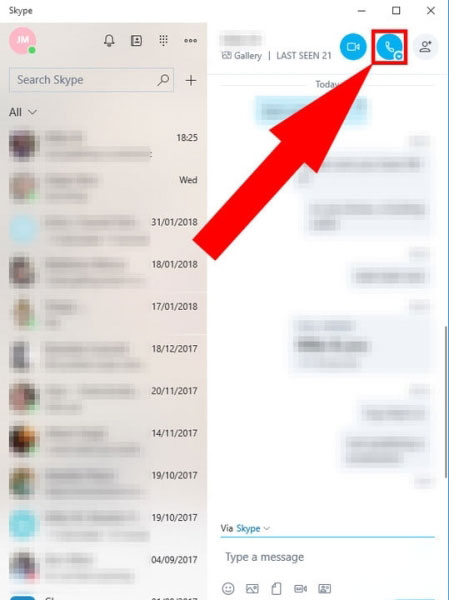
اگر هم کسی با شما تماس گرفت، برای قبول تماس همانند تلفن همراه روی نماد سبز تلفن بزنید و در غیر اینصورت یا زدن نماد تلفن قرمز، تماس را کنسل خواهید کرد.
Video calls یا تماس تصویری در اسکایپ
تماس تصویری در اسکایپ یکی دیگر از محبوب ترین قسمت های این برنامه است. ابتدا طبق روش مشابه تست میکروفون و بلندگو، وب کم خود را هم در همان قسمت انتخاب و با فعال کردن Test video تصویر آنلاین خود توسط وب کم را ببینید و بررسی کنید.
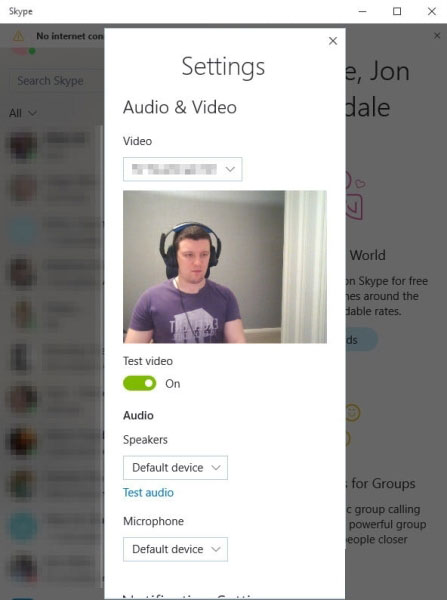
حال می توانید مخاطب مورد نیاز را انتخاب کنید و روی نماد آبی دوربین که مشخص شده است کلیک کنید تا تماس تصویری برقرار شود. علاوه بر آن می توانید یک تماس صوتی هم بگیرید و در ان با زدن دکمه دوربین، تماس را تصویری کنید. شما تصویر مخاطب را در قسمت اصلی برنامه خواهید دید و یکی تصویر مینیاتوری از شما در گوشه صفحه قرار می گیرد.
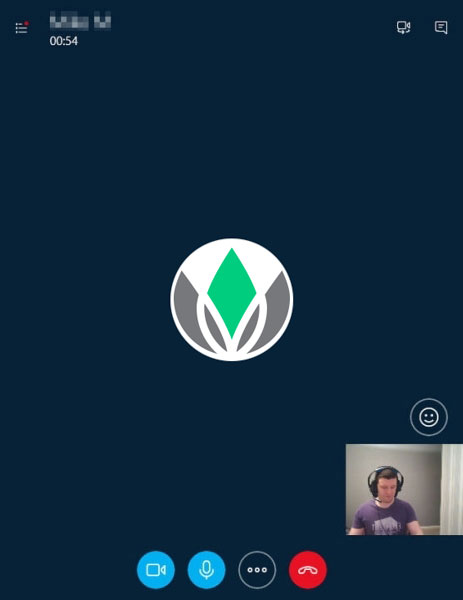
اگر به هردلیلی قصد چت وسط تماس را هم دارید، با کلیک روی نماد چت در گوشه پنجره در بالا و سمت راست، می توانید در کنار تماس چت هم کنید.
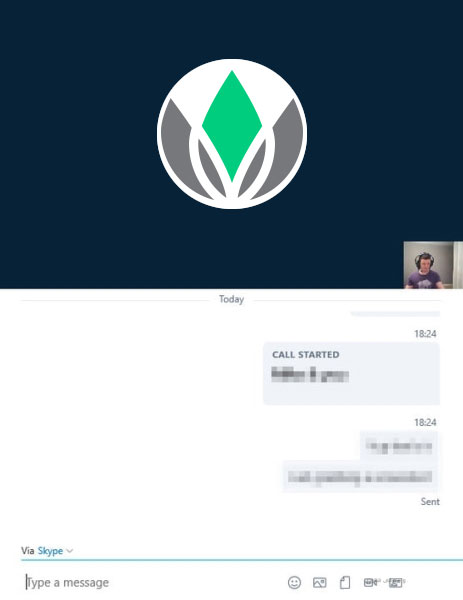
در پایان با زدن دکمه قرمز گوشی، قادر خواهید بود تماس را قطع کنید.
خارج شدن از اکانت اسکایپ
در پایان اگر بخواهید به طور کامل اکانت خود را در برنامه ببیندید، روی پروفایل خود کلیک کنید و گزینه Sign Out را بزنید تا از اکانت خود در برنامه خارج شوید.
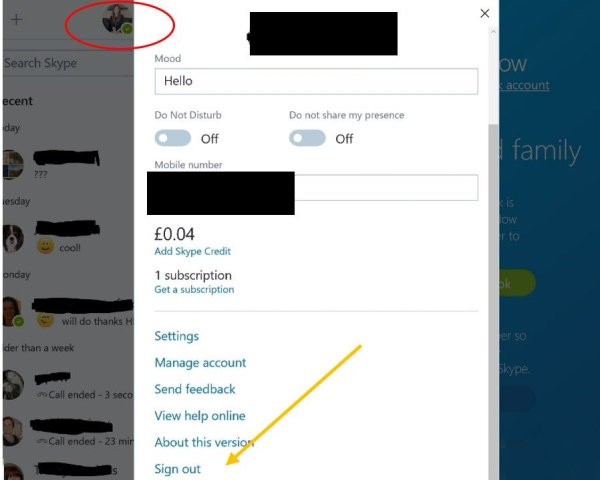
موفق باشید.
برای دیدن آموزش های تصویری چاپیروس، به کانال آپارات ما مراجعه فرمایید.
برای دنبال کردن چاپیروس در اینستاگرام وارد پیج زیر شوید:
chapiroos_com
برای دریافت اطلاعات بیشتر و با خبر شدن از جشنواره ها و تخفیفات به کانال چاپیروس مراجعه فرمایید.